Jak udělat katalog s tekoucími položkami
Pomocí zřetězení textu a ukotvení objektů lze elegantně připravit katalog s pohyblivými položkami. Tento postup oceníme v případě, když budeme chtít do hotové sazby udělat větší změny (přidat nebo vymazat položky).
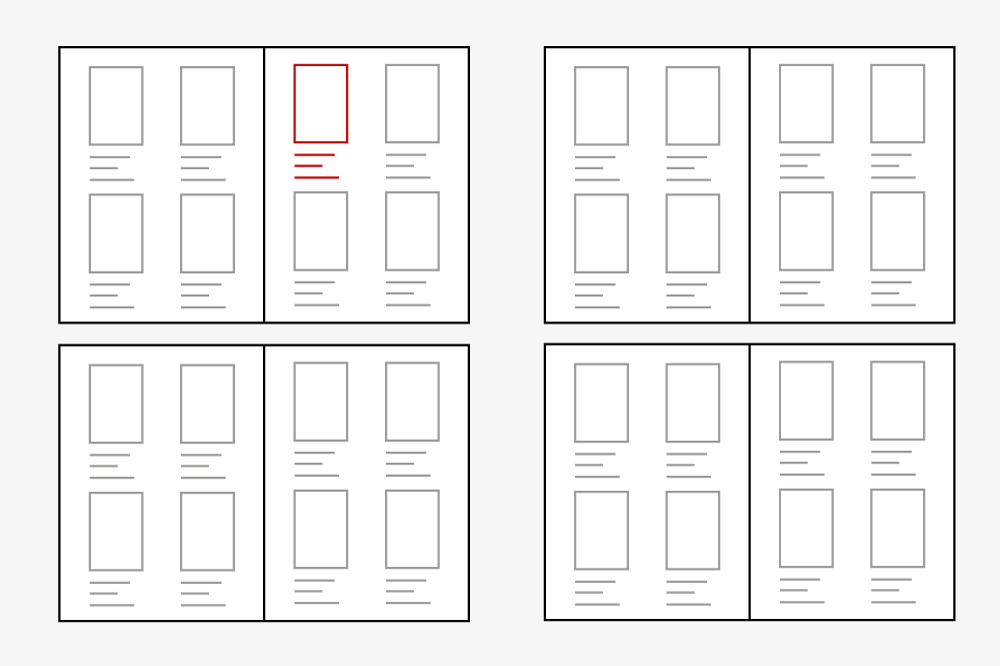
Nejprve nevrhneme layout a připravíme si pro něj vzorovou stránku. Textové rámečky zřetězíme, pro obrázky si připravíme prázdné rámečky.
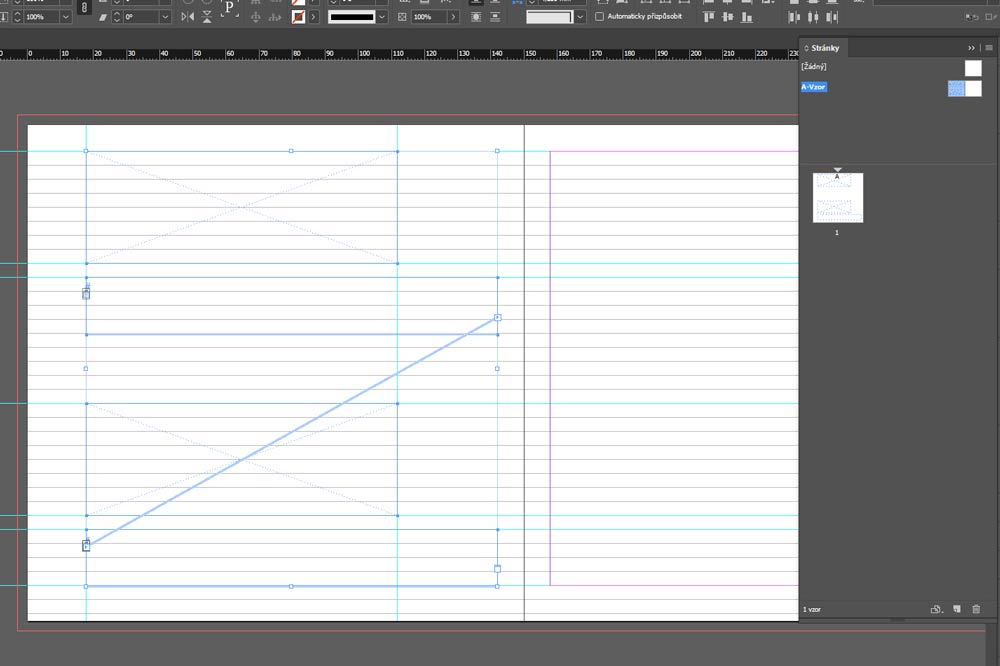
Nalejeme text popisu jednotlivých položek. Pro první odstavec položky, který je v tomto případě nadpis, vytvoříme odstavcový styl, který, mimo jiné, bude mít ve volbách rozdělování odstavců nastavený začátek odstavce v následujícím rámečku. Tím se nám popisky rozhodí do jednotlivých textových polí.
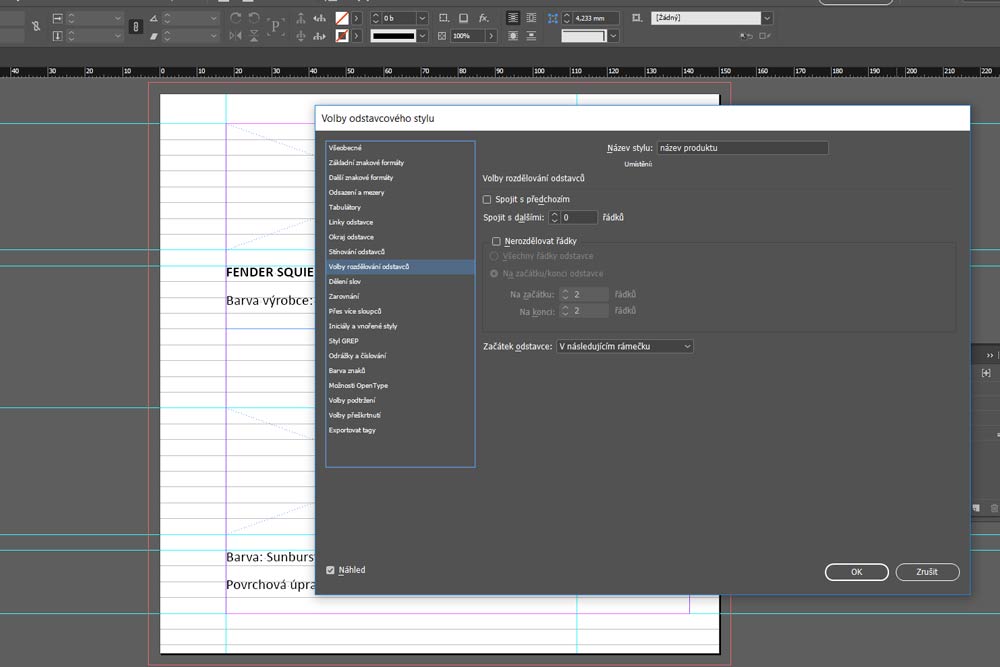
Pomocí najít a nahradit snadno přiřadíme tento styl všem nadpisům. Do pole hledat formát naklikáme parametry nadpisu (v našem případě je formátování z wordu Calibri bold, velikost 11 b.). A do změnit na formát vybereme náš nově vytvořený styl. Klikneme na nahradit vše a máme nastylované nadpisy a rozhozené texty do jednotlivých rámečků. Obdobným způsobem lze nastylovat zbytek textů.
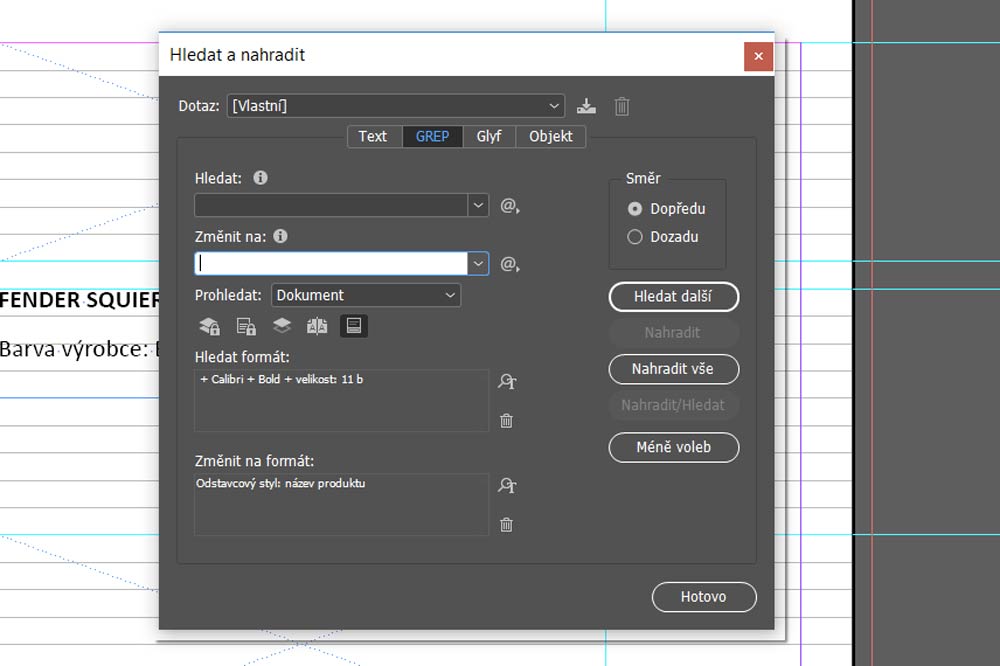
Po přiřazení stylů je dobré překontrolovat jestli se vše provedlo, jak jsme požadovali. Já mám některé nadpisy moc dlouhé (chtěl jsem je jenom na jeden řádek), budu muset upravovat šířku rámečků a ještě mi tam vadí prázdné odstavce, ale ty mohu smazat pomocí najít a nahradit přednastaveným dotazem více konců odstavců na jeden. Podobných situací se může vyskytnout vícero. Někdy se ukáže, že máme špatně připravenou vzorovou stránku. Například velikost a umístění textových rámečků. I po nalití textů, lze hromadně tyto rámečky upravit ve vzoru. Pokud ale nějaký element upravíme na stránce v sazbě, úprava vzoru už nebude mít na takto změněné objekty vliv.
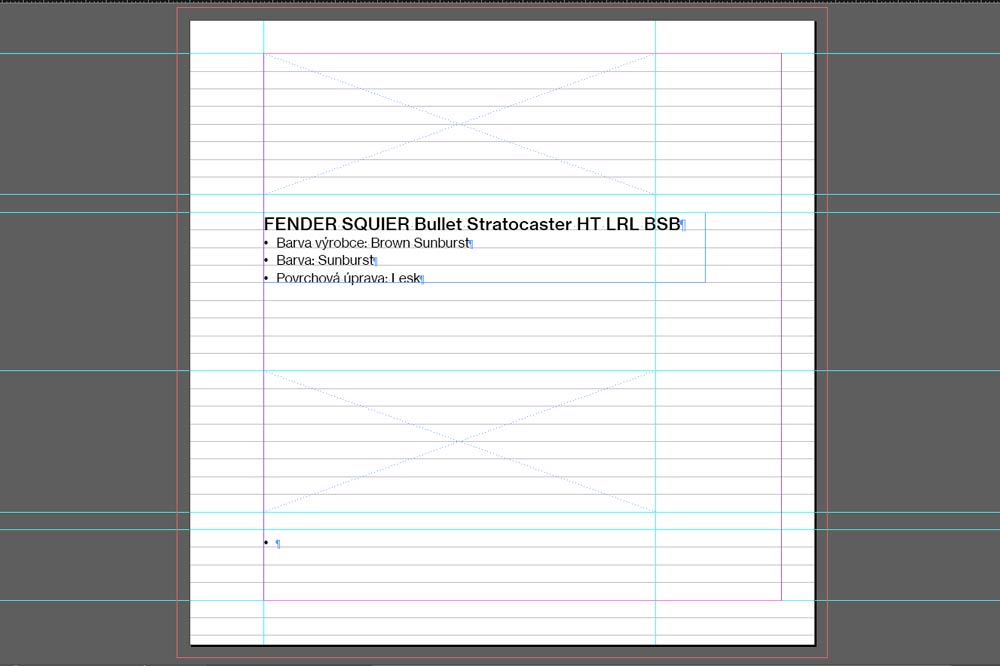
Texty máme připravené. Zřetězení nám zajistí, že když budeme chtít nějakou položku přidat, tak se nám budou automaticky přelívat do dalších rámečků, to samé se bude dít při mazání akorát naopak. Teď zbývá správně přidat obrázky. Pomocí umístit (ctrl+D nebo command+D na macu) vložíme obrázek k položce do rámečku, který máme připravený ze vzorové stránky. Upravíme oříznutí obrázku. Vybereme si rámeček, a přetáhneme modrý bod, který je vpravo nahoře k nadpisu. Tím vytvoříme ukotvení.
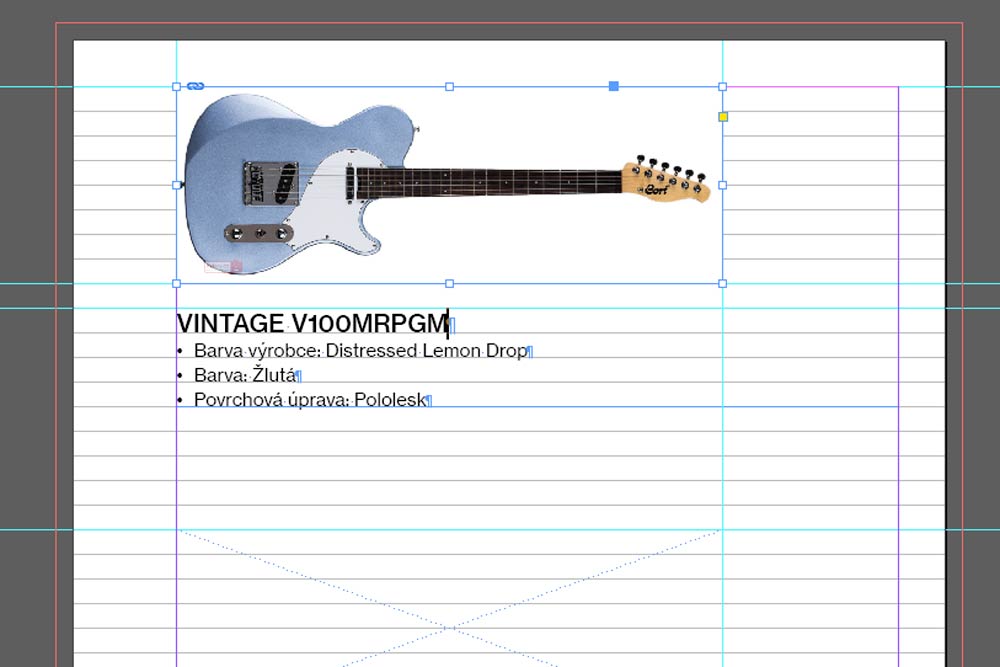
Takto přidáme všechny obrázky. Teď když se nám pohne nadpis, pohne se i obrázek a to u všech položek.
