Textové proměnné v InDesignu
Textová proměnná je užitečná funkce InDesignu. Funguje tak, že ji definujeme a vložíme na libovolná místa. Proměnná pak automaticky načítá text ze sazby nebo jiného zdroje.
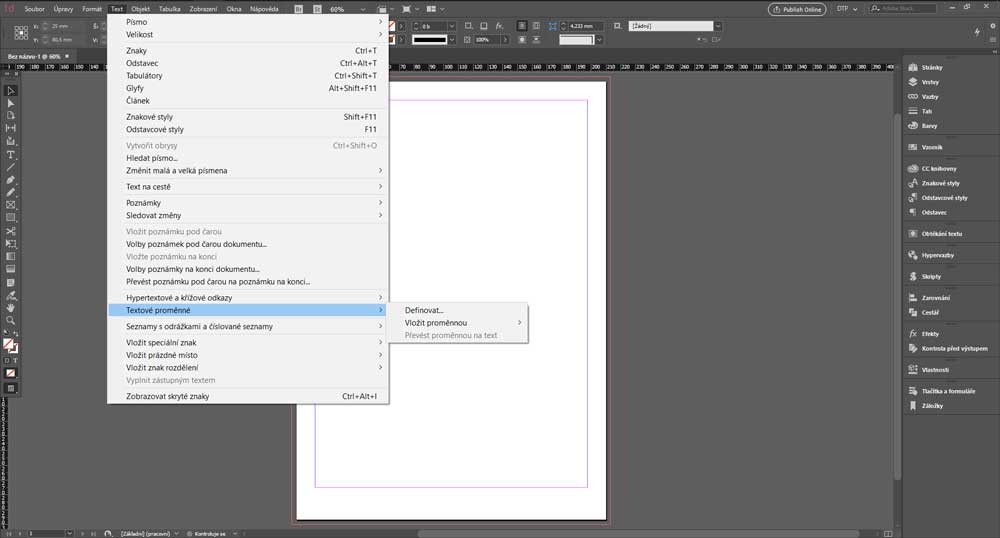
Textové proměnné najdeme po nabídkou Text>Textové proměnné.
Vlastní text
Začnu nejsnadnějším příkladem, kterým je vlastní text. Používám ho na označení čísla vydání periodika, které se v časopisech vyskytuje většinou na několika nejrůznějších místech najednou. Na titulní straně, v záhlaví, v tiráži a má nejrůznější formátování.
Dám si Text>Textové proměnné>Definovat... Kliknu na tlačítko Nová
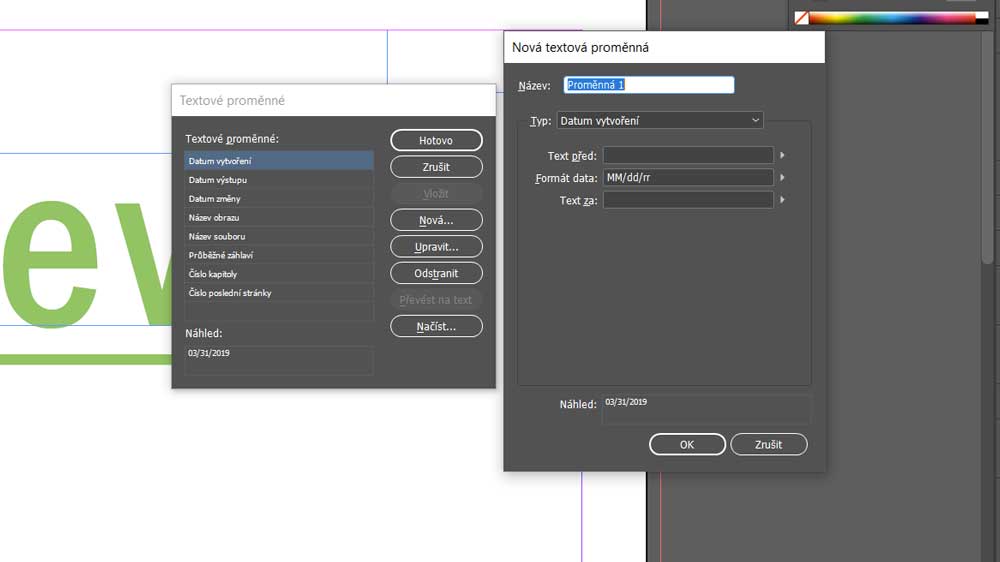
Otevřel se mi dialog nastavení nové textové proměnné.
V okně, které se mi právě otevřelo, je možné nastavit všechny typy textových proměných. Jako Název zadám text, který mi pomůže proměnnou snadno identifikovat. Třeba 'datum vydání'. Jako Typ zvolím Vlastní text. Do políčka Text zadám označení číslo vydání. Třeba 'Březen 2019' apod.
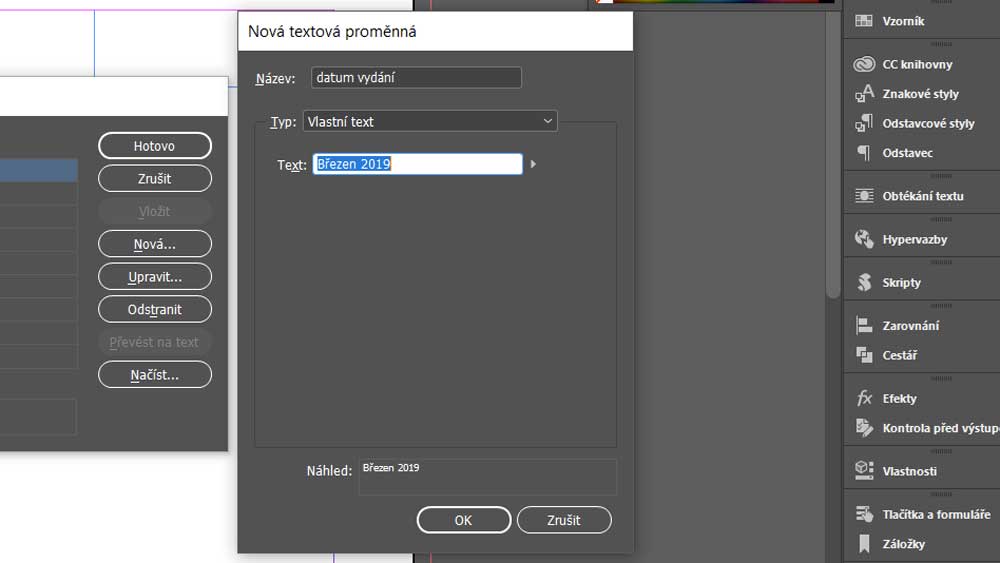
Nyní musím proměnnou definovat.
Všude v dokumentu, kde potřebuji, aby se mi tento text objevil, vložím tuto novou textovou proměnnou. Udělám to tak, že si vytvořím textový rámeček, kliknu do něj jako když chci psát text a pak dám Text>Textové proměnné>Vložit textovou proměnnou a vyberu si, kterou chci vložit. Vloženou proměnnou pak mohu formátovat dle libosti.
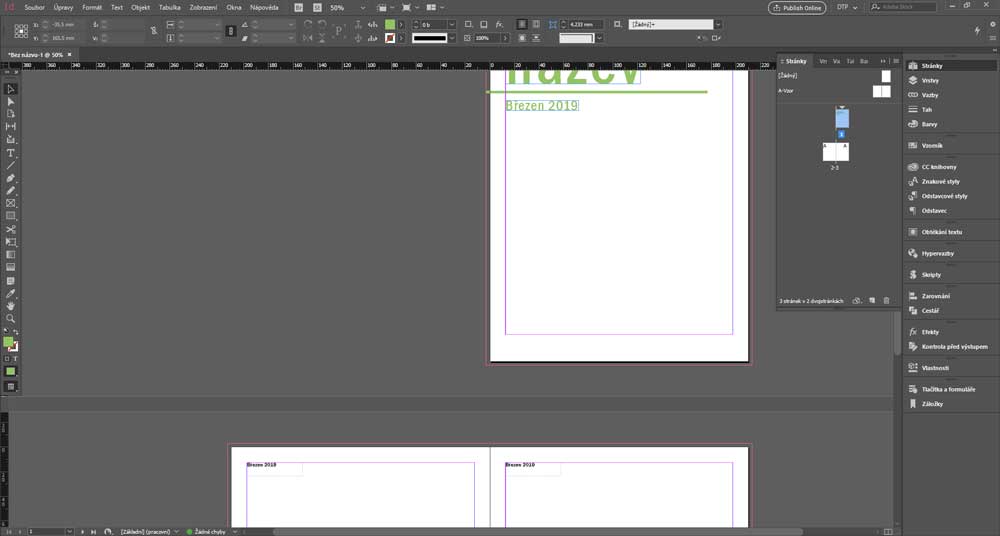
Vložím textovou proměnnou s vlastním textem.
Otázka zní, proč to prostě normálně nenapsat ručně? Protože když budu lámat nové číslo časopisu, tak si otevřu připravený vzor, ve kterém akorát jednou přepíšu text v definici textové proměnné a na všech ostatních místech se mi změní a zachová se mi i formátování.
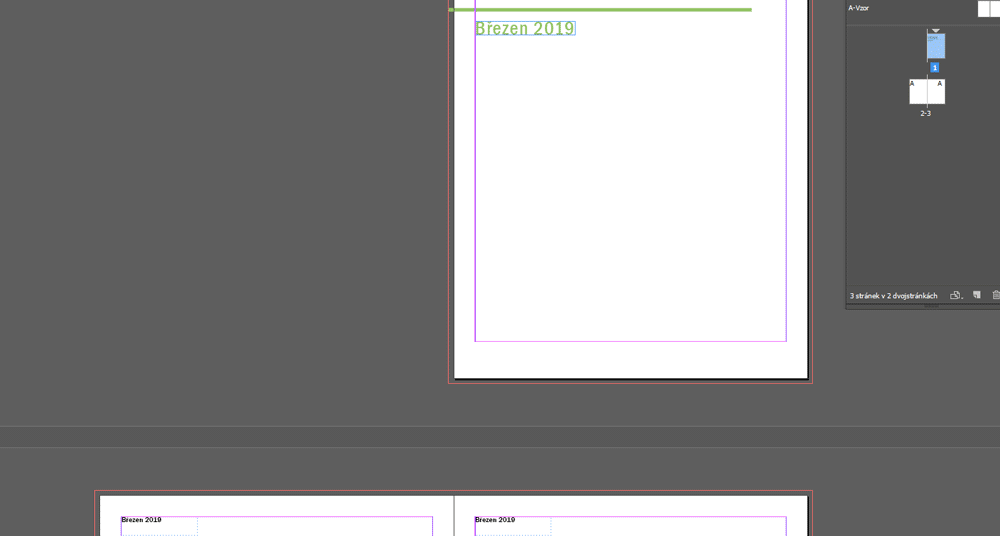
Stačí změnit definici textové proměnné.
Průběžné záhlaví
Asi nejčastější použití textových proměnných je při tvorbě záhlaví. Pokud potřebujeme, aby se v něm ukázalo jméno kapitoly apod. je textová proměnná skvělá volba. Načte si z textu na stránce nadpis, který je naformátovaný určitým odstavcovým nebo znakovým stylem a zkopíruje ho na místo, kam jsme vložili textovou proměnnou.
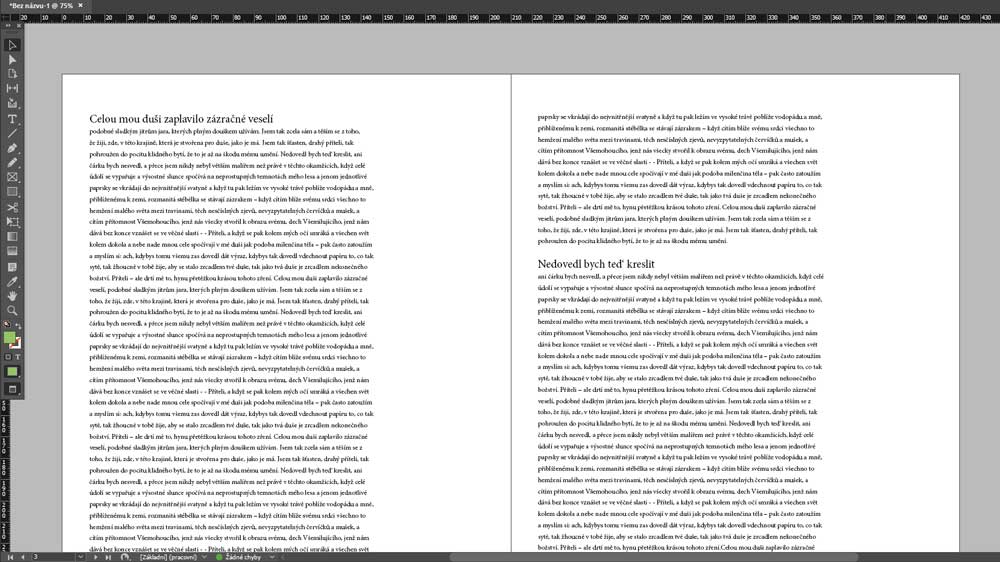
Nejprve musíme mít vysazený text a správně nastylované nadpisy, které se mají objevit v záhlaví. Tzn. že všechny budou jedním stylem. Definuji si proměnnou. Typ nastavím na Průběžné záhlaví (odstavcový styl) a jako Styl vyberu formát nadpisů. V nabídce Použít nechám První na stránce. Když bude na jedné stránce více nadpisů, tak se použije první výskyt, ale lze také nastavit na poslední. Pokud mám v záhlaví pevný neměnný text, mohu využít Text před nebo Text za. Potvrdím kliknutím na ok.
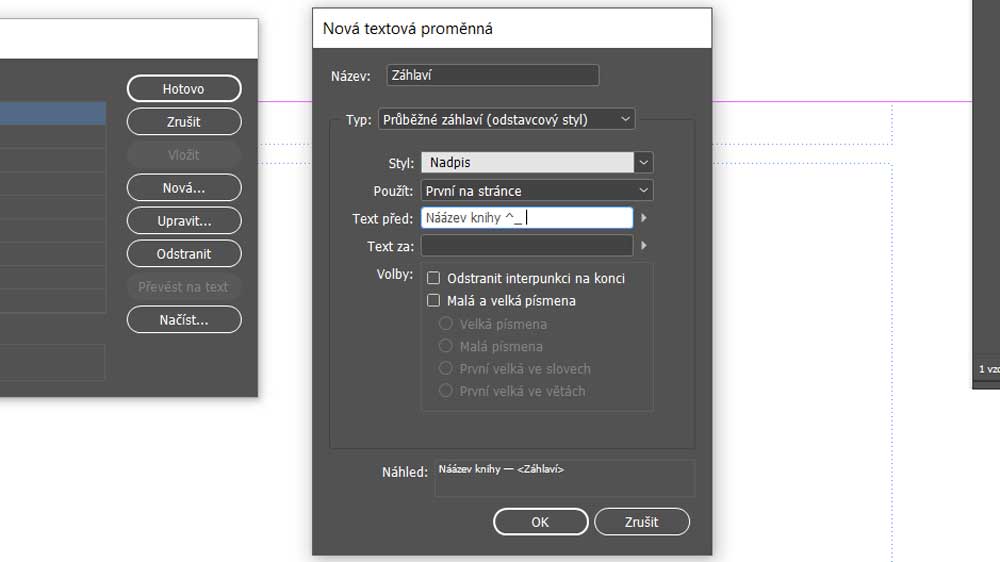
Do vzoru si připravím rámečky pro záhlaví. Vložím do nich nově vytvořenou textovou proměnnou. V sazbě se mi už načetly nadpisy. U knihy s dlouhým textem, kde může být takových nadpisů desítky, mi tento postup vždy pomohl urychlit práci.
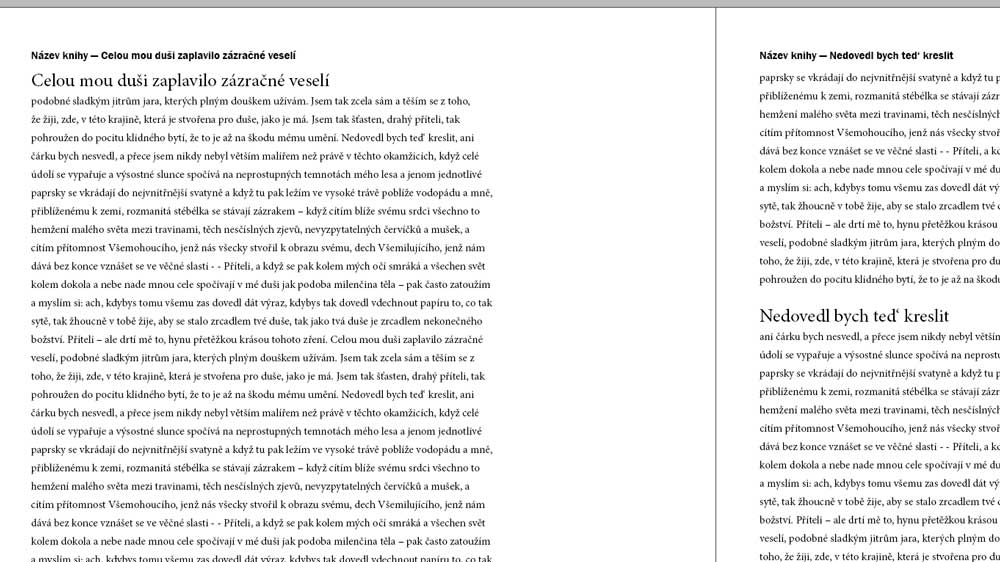
Průběžné záhlaví na jedné straně s daty z obou stran
Občas se stane, že průběžné záhlaví chci mít jenom na jedné straně, ale potřebuji, aby se mi načítal styl i z protilehlé stránky. Jako příklad uvádím katalog kytarových efektů. Designér vymyslel, že vlevo na straně se mi budou měnit zkratky jednotlivých pedálů. Co s tím?
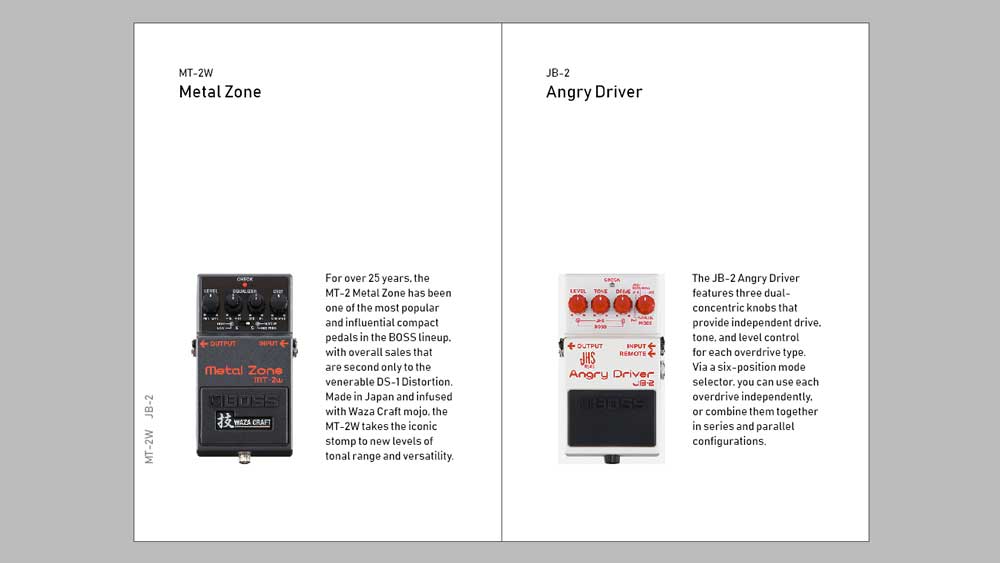
Napřed si vytvořím ve vzoru textový rámeček pro průběžné záhlaví. Udělám ho vpravo i vlevo.
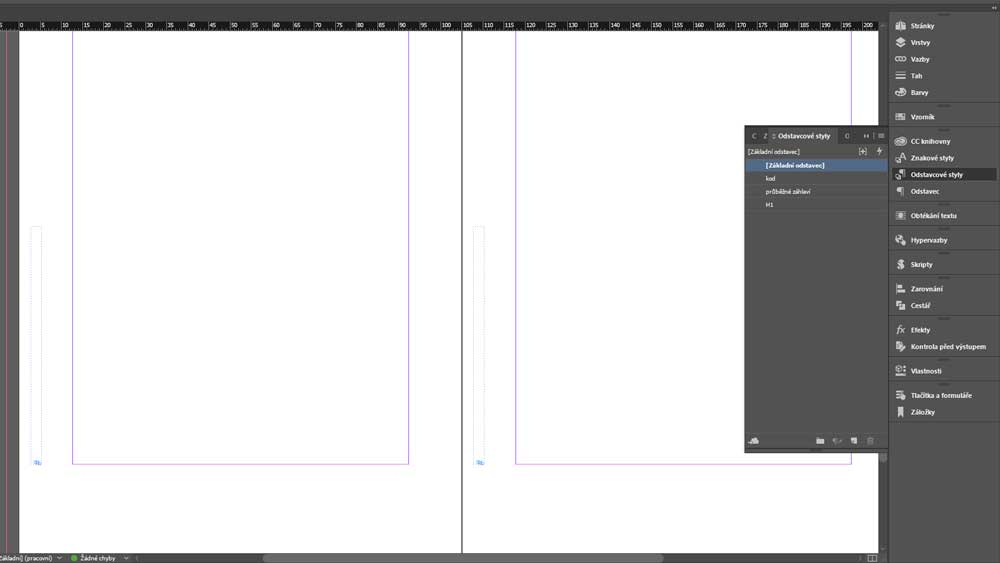
Teď si definuji proměnnou, úplně stejně, jako bych měl záhlaví na obou stranách. V InDesignu nejde nastavit, aby se styly načítaly z dvoustrany, ale pouze z jedné stránky, takže dál si budeme muset pomoci malou vychytávkou.
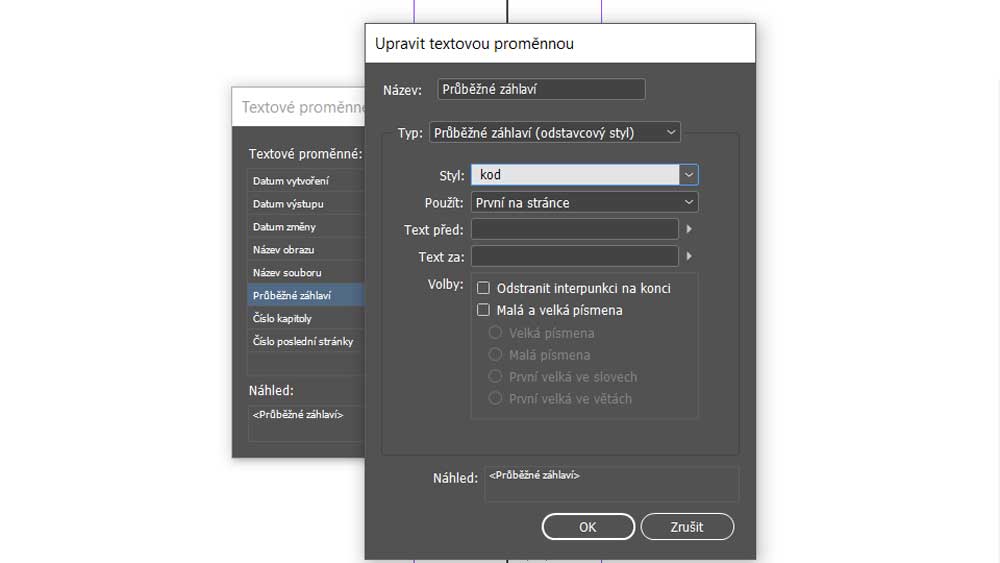
Na levou stranu si vložím průběžné záhlaví, za něj jsem si dám dlouhou mezeru, aby se mi kódy pedálů od sebe odsadily a úplně na konec vložím znak rozdělení nový rámeček. Vkládá se přes Text>Vložit znak rozděnlení>Nový rámeček. Textové rámečky s proměnnými si zřetězím. Na pravou stranu si vložím také průběžné záhlaví.
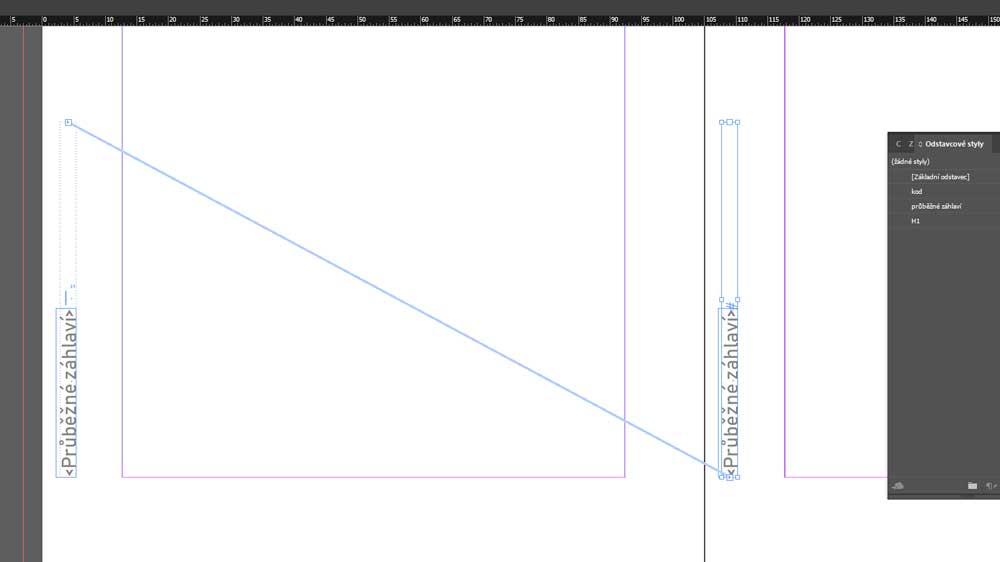
Teď už mi automatické záhlaví funguje, ale ještě ho potřebuji dostat k sobě. Abych to mohl udělat, tak bohužel musím jeho funkci vypnout a převést ho na text. Tento krok dělejte až úplně na konci celé sazby, když už máte schválený obsah.
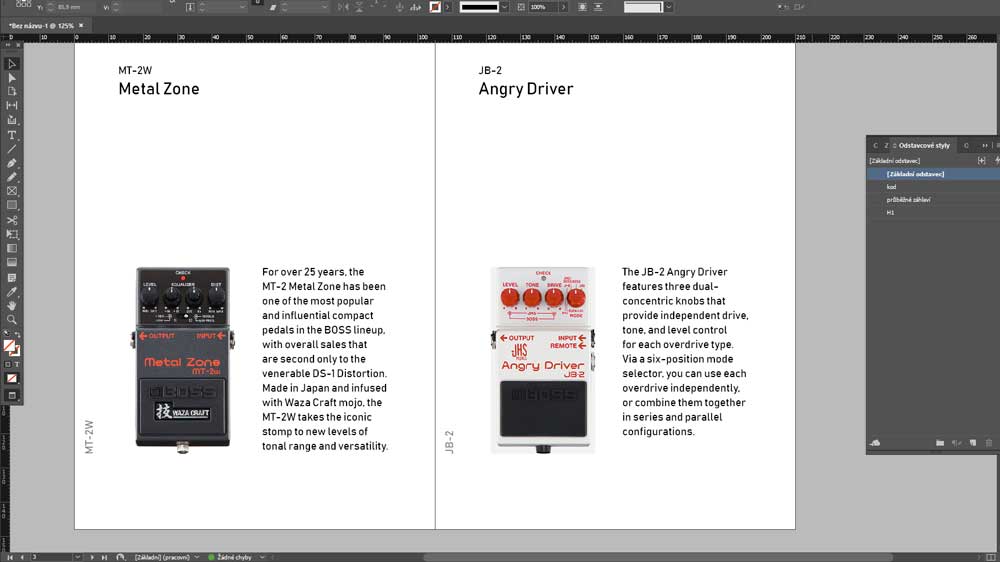
Textová proměnná nelze převést na text, pokud je v sazbě zamčená. Označím si všechny stránky a kliknu na jednu z nich pravým tlačítkem myši a zvolím možnost Změnit všechny položky vzorové stránky. Pokud mám ve vzoru hodně prvků, vyplatí se vytvořit na průběžné záhlaví svoji vlastní vrstvu. Při jeho odemykání si pak můžu ostatní vrstvy zamknout a v sazbě se mi pak uvolní jenom textové rámečky se sazba, ale ostatní prvky zůstanou nedotčeny.
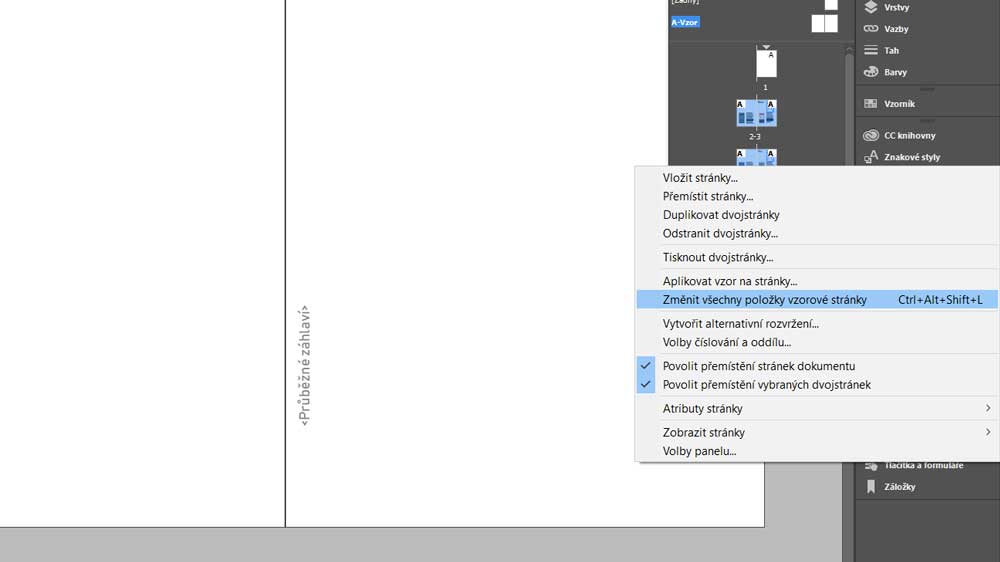

Teď už jenom zbývá dostat text z pravé strany na levou. K tomu mi pomůže funkce najít a nahradit, kterou si otevřu pomocí CTRL+F. Do pole Hledat formát zadám styl, kterým mám naformátované průběžné záhlaví. Prohledávání se tedy bude konat pouze v textu, na který je použit příslušný styl. Do pole 'Hledat' zadám znak rozdělení \r a do pole 'Změnit na' nepíšu nic, protože chci, aby se mi znak rozdělení 'Nový rámeček' smazal. 'Prohledat' nastavím na Dokument. Kliknu na nahradit vše a pokud jsem nastavil všechno správně, tak se mi přesune text z pravé strany na levou.
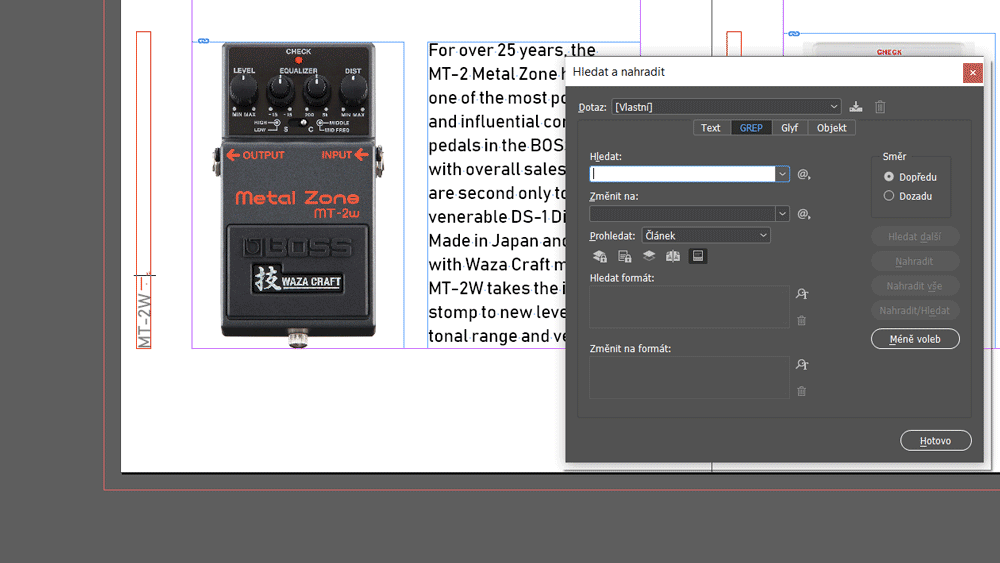
Určitě existuje několik dalších, zřejmě elegantnějších, řešení jak si s touto situací poradit. Jedno z nich se jmenuje Power Headers. Jedná se o placený skript pro InDesign, ale funguje jenom pro určité verze programu. Umí načítat zdroje pro záhlaví z celé dvoustrany a má celou řadu dalších fukncí. Na druhou stranu: zkoušel jsem trial verzi a nakonec jsem raději použil postup viz. výše.